
bitbankの口座開設したいぞ。
ところで何からはじめたらいいのかな?
bitbankの口座開設の流れを教えて欲しいな。
今回は、bitbank(ビットバンク)の口座開設手順を画像で解説していきます。
手順通りにすすめて頂ければ、10分程で口座開設は完了するかと。
今回はPCでの口座開設手順にて解説していきますが、スマホでもやり方は基本同じなのでご参考にして頂ければ。
- bitbankの口座開設方法
- bitbankのログイン方法
それではいきましょう。
bitbankの口座開設に必要なもの
bitbankの口座開設に必要なものとしては、以下のとおり。
- PCまたはスマホやタブレット
- メールアドレス(Gmailでも可)
- 本人確認できるもの(運転免許証かマイナンバーカード)
- Google Authenticator(2段階認証アプリ)
こちらが用意できたら、さっそく口座開設していきましょう。
bitbankの口座開設手順
bitbankの口座開設の大まかな流れはこちらのとおり。
- bitbankの口座開設
- 本人確認
- 2段階認証の設定
ここまでできれば、bitbankの取引が開始できます。
では、順番に解説していきましょう。
bitbankの口座解説
①まずは、以下からbitbankの公式ページへアクセスします。
②開いたbitbankのページで、登録するメールアドレスを入力して、「今すぐ無料口座開設をする」をクリック。
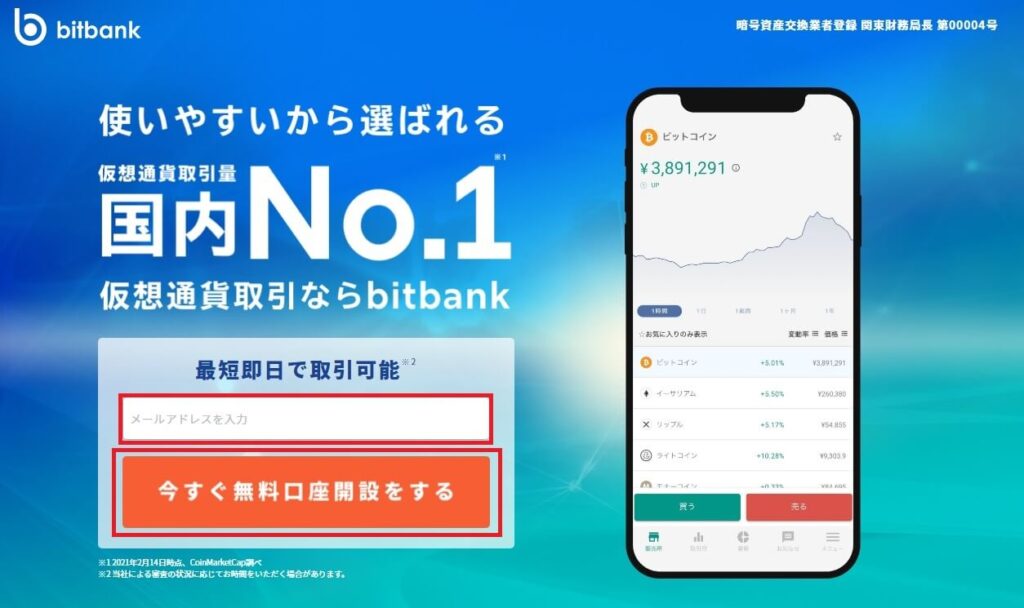
③登録したメールアドレス宛に、bitbankからメールが届きますので、赤枠のリンクを押します。
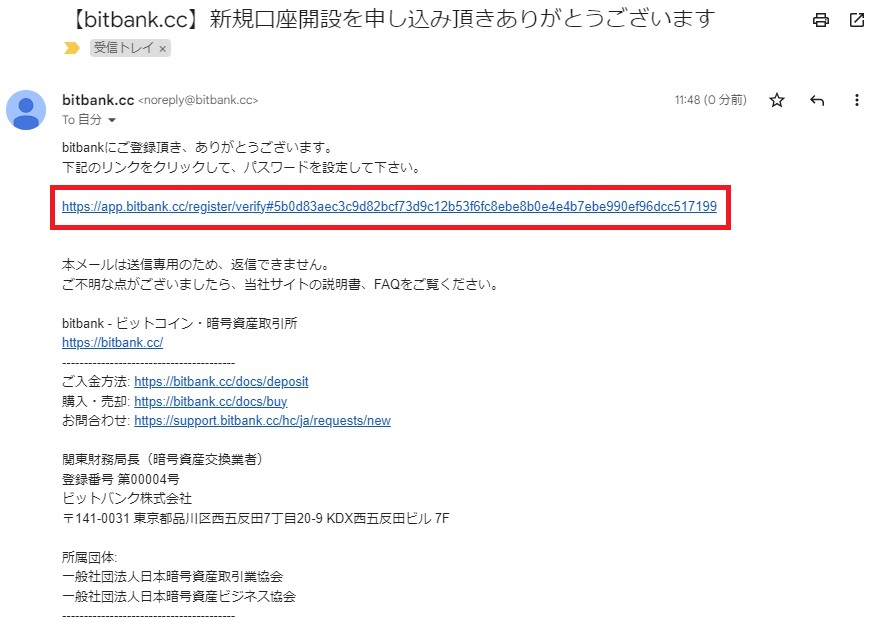
④開いた画面で、パスワードを設定し、入力します。
あとは、規約等の同意に「チェック」を入れて、「登録ボタン」をクリック。
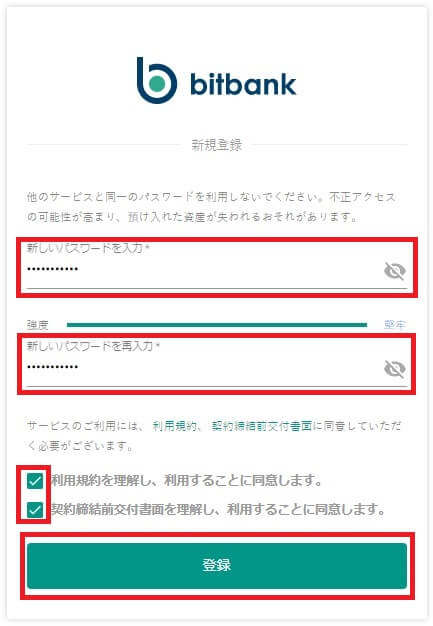
⑤氏名や生年月日、住所など入力していき、最後まで入力できたら、「次に進む」をクリック。
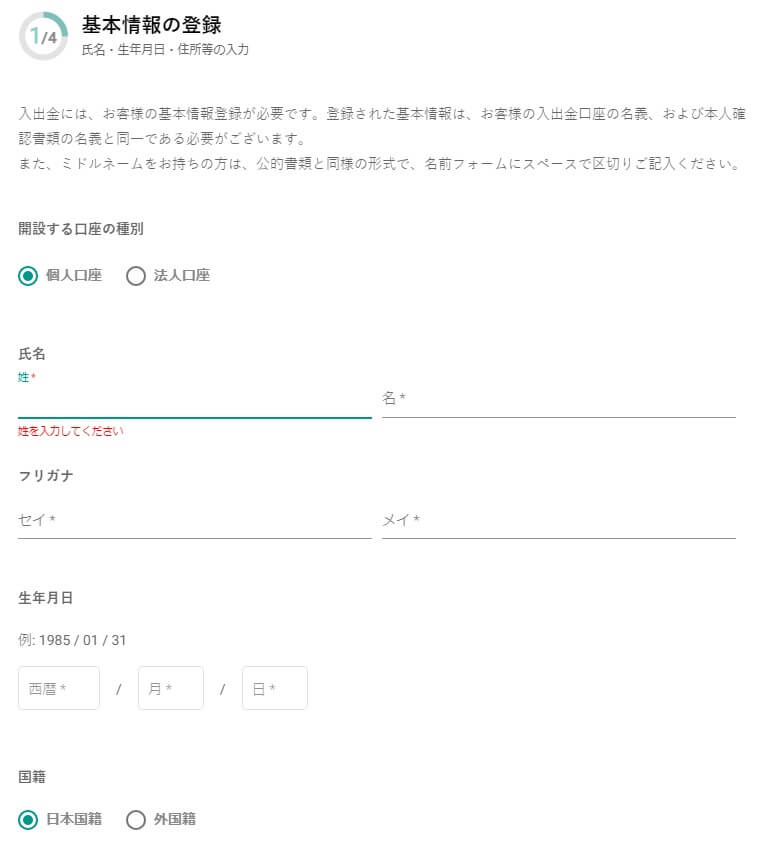
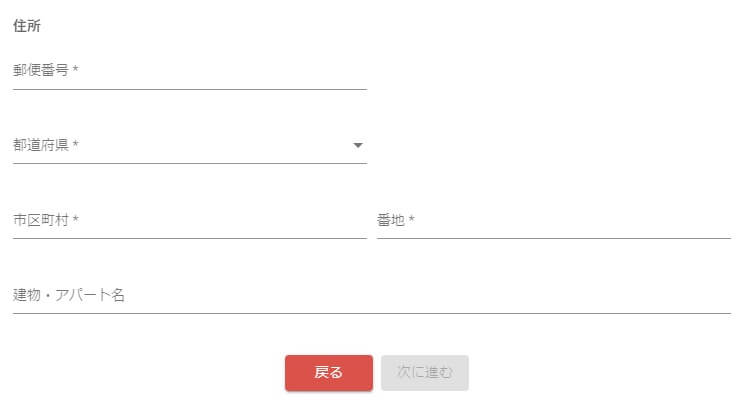
⑥次は、取引の目的や年収などを入力していき、最後に「外国要人」や「反社でない」確認に「チェック」を入れて、確認ボタンをクリック。
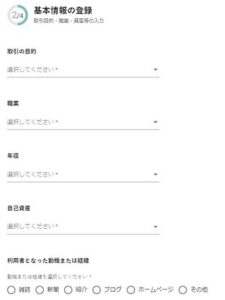
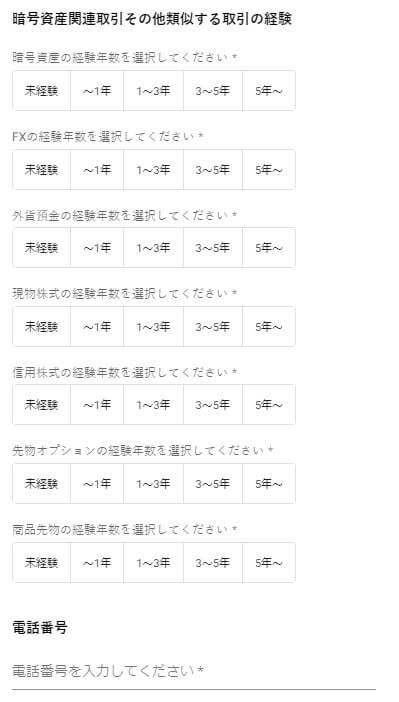
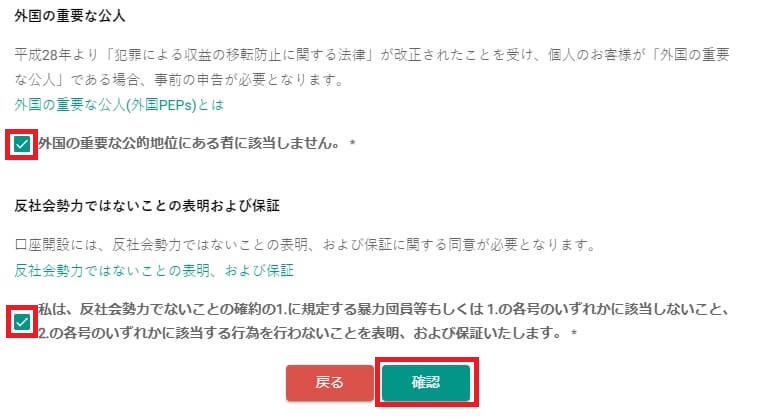
⑦登録内容を確認して、「ご登録内容に相違がない…」にチェックを入れて、「登録ボタン」をクリック。
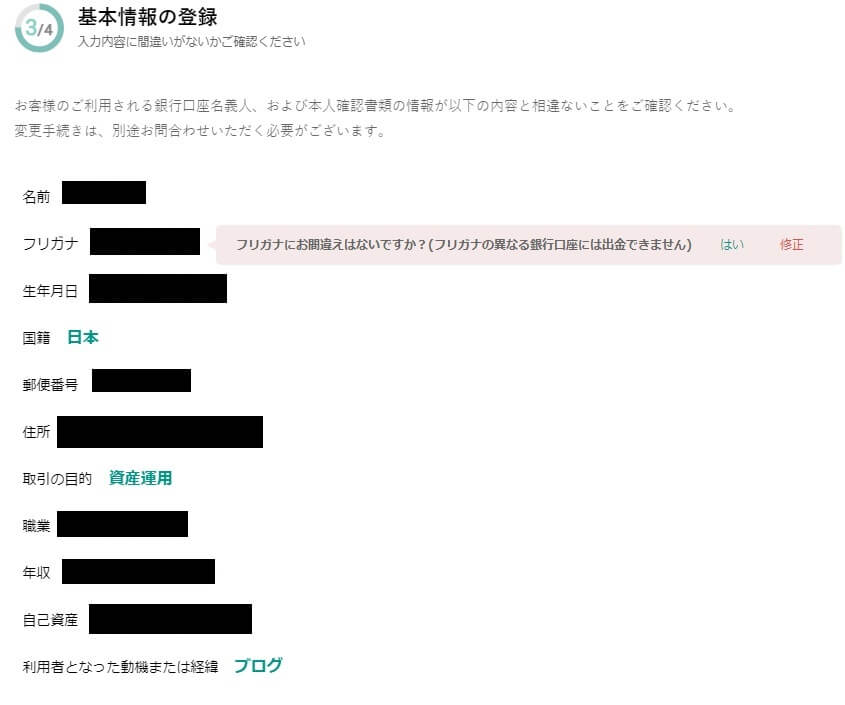
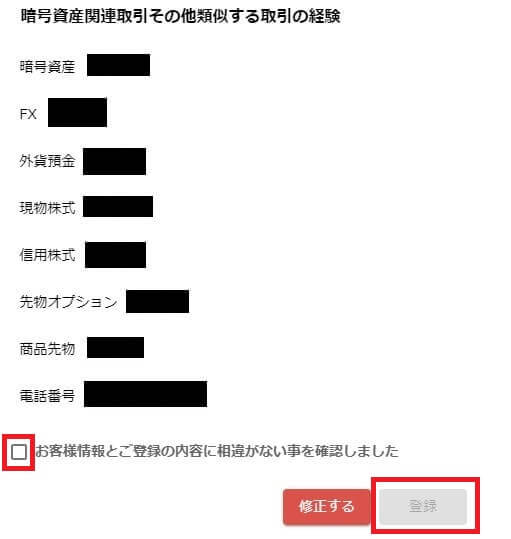
⑧次に、「本人確認書類のアップロードに進む」をクリック。
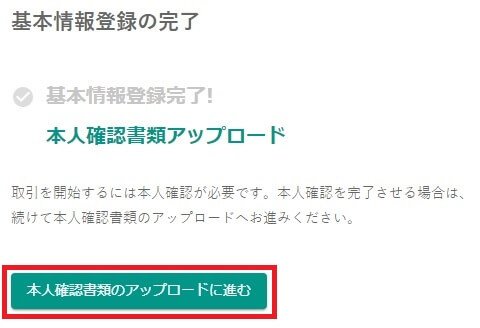
本人確認
⑨本人確認書類の提出は「スマホでアップロード」か「郵送で本人確認」の2つの方法があります。
ここでは「スマホでアップロード」の手順にて解説していきます。
「スマホで本人確認」をクリックしましょう。
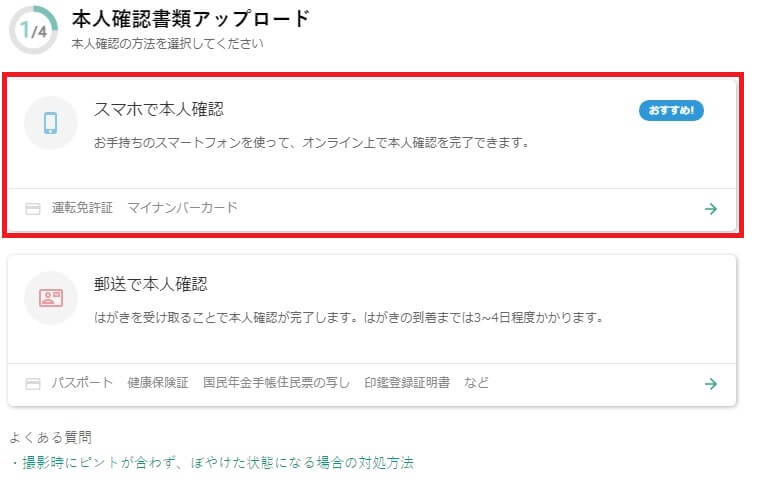
⑩QRコードが表示されるので、スマホやタブレットで読み取ります。

ここからはスマホでの操作画面になります。
⑪開いた画面で、「未選択」の部分をタップすると、「運転免許証」か「マイナンバーカード」の選択ができますので、お好きな方をタップします。
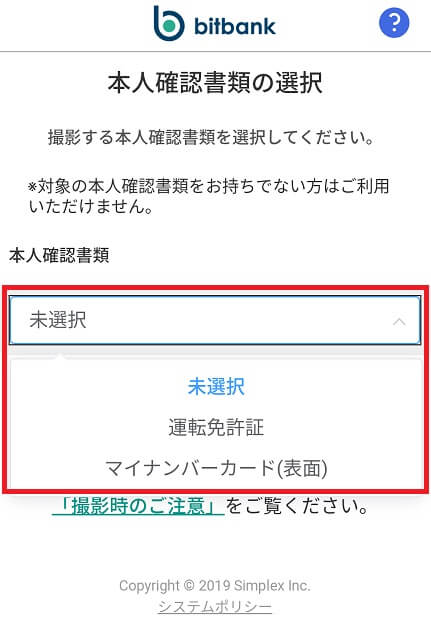
⑫カメラが起動するので、画面の案内に従い、本人確認書類(運転免許証かマイナンバーカード)を撮影していきます。

ここで必要な撮影は以下のとおり。
- 本人確認書類の表面と裏面の撮影
- 顔と本人確認書類の同時撮影
- 本人確認書類の厚み撮影
- 顔の撮影
⑬これで口座開設は完了ですので、この画面は閉じましょう。
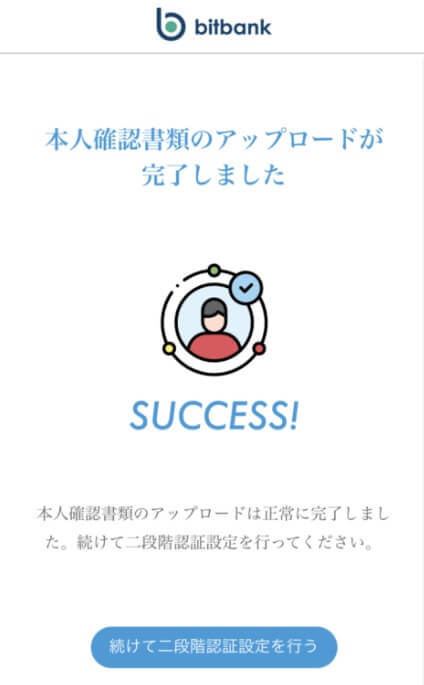
2段階認証の設定
ここから「2段階認証」の設定をしていきます。
⑭まずは「bitbank」のログイン画面へアクセスします。
⑮ログインした右上にある「人形マーク」をクリックして「設定」をクリックします。
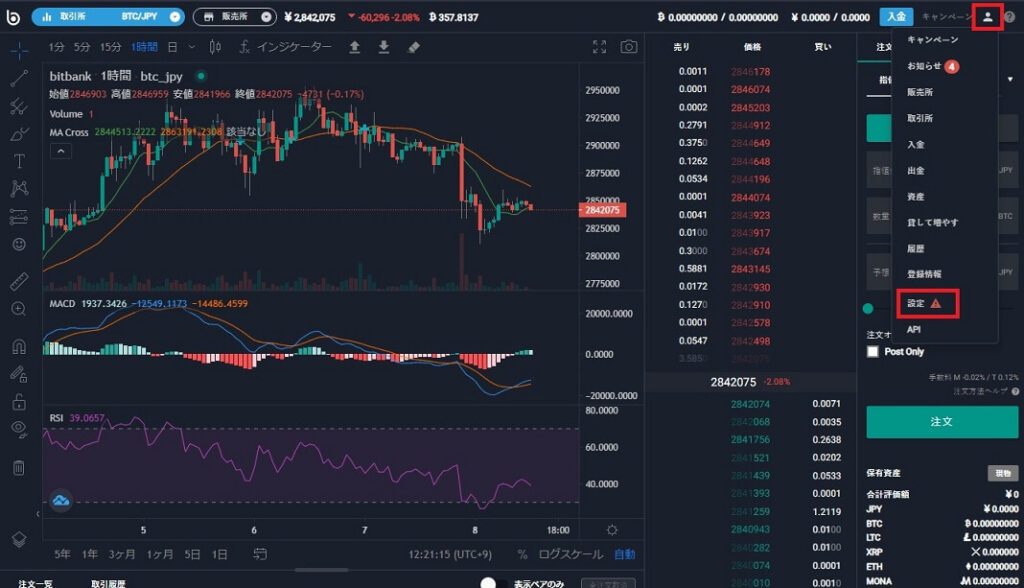
⑯設定の画面から「二段階認証」の「設定」をクリックします。

⑰こちらの画面が表示されるので、画面はそのままにしておきます。
「Google Authenticator(2段階認証アプリ)」のダウンロードがまだであれば、赤枠のボタンからスマホへダウンロードしておきましょう。
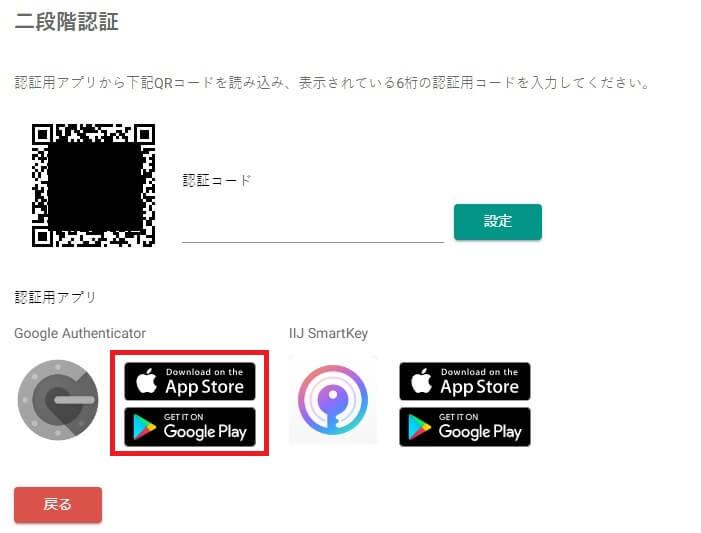
ここからスマホでの操作になります
⑱スマホで「Google Authenticator」を立ち上げて、右下の「+ボタン」をタップします。
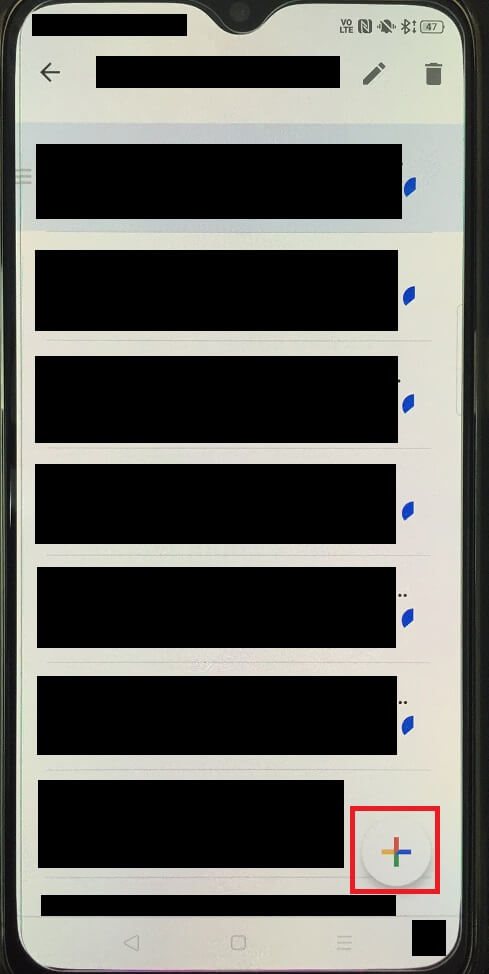
⑲QRコード読み取りが立ち上がるので、⑰で開いている、PCページのQRコードを読み取ります。
⑳QRコードを読み取ると、「bitbank.cc」の2段階認証コードの欄が追加され「6ケタの番号」が表示されます。
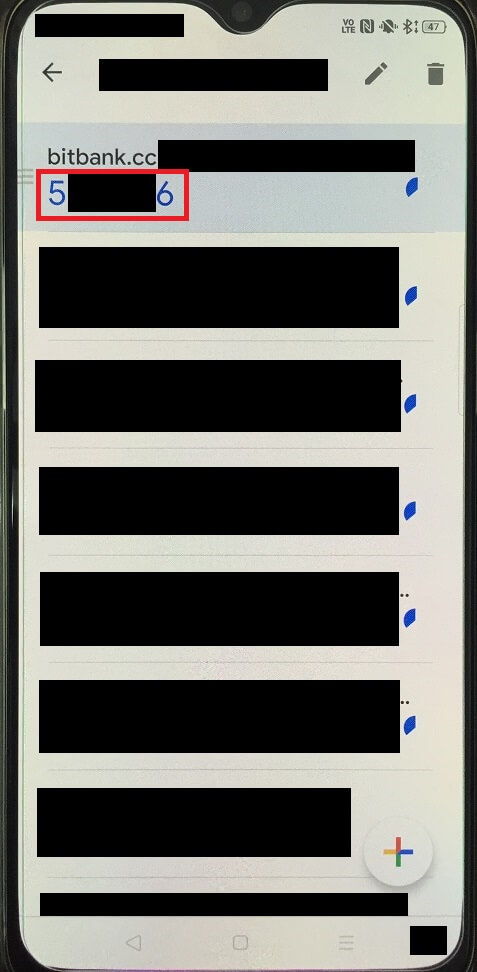
㉑再びPCの画面に戻り、⑳の「6ケタの番号」を入力して、「設定」のボタンをクリックします。
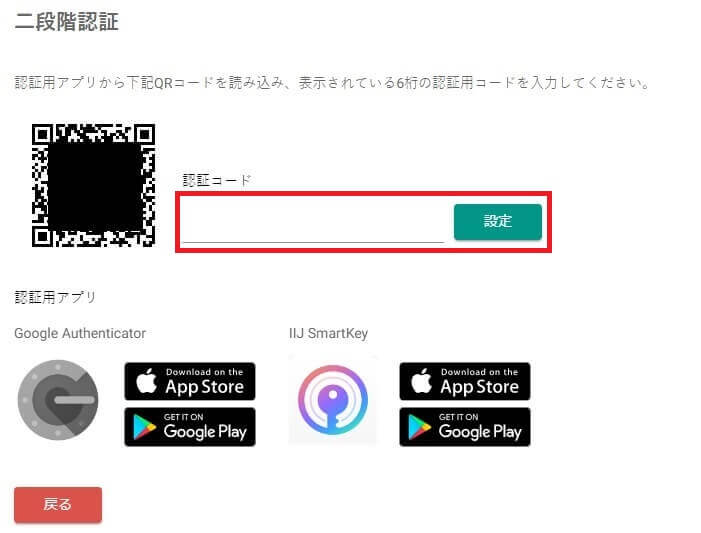
㉒以上で「2段階認証」の設定は完了です。お疲れ様でした。
これで、bitbankで仮想通貨の取引がスタートできますよ。
【補足】2段階認証でのログイン方法
2段階認証での、ログイン方法についても補足しておきます。
①以下、bitbankのログインページへアクセスします。
②画面右上の「ログイン」をクリックします。
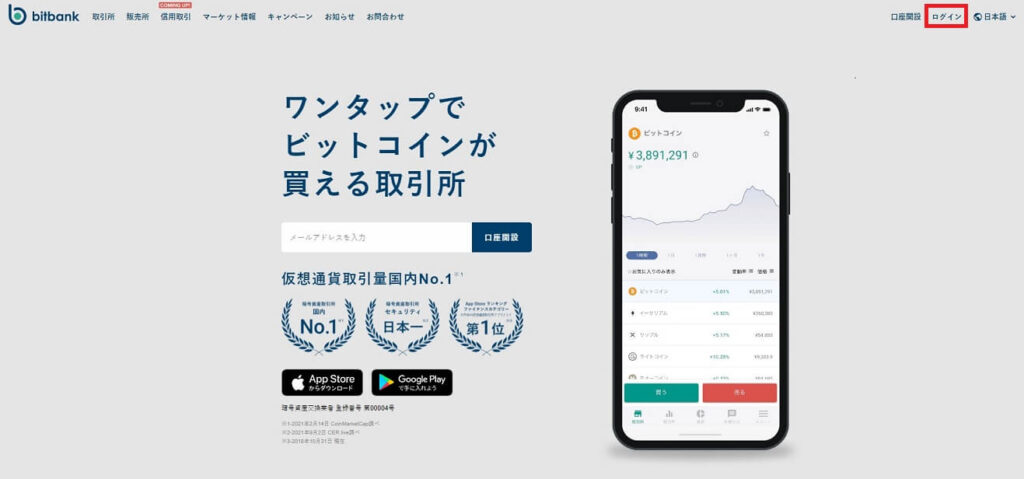
③登録した、メールアドレスとパスワードを入力して「ログイン」をクリック。
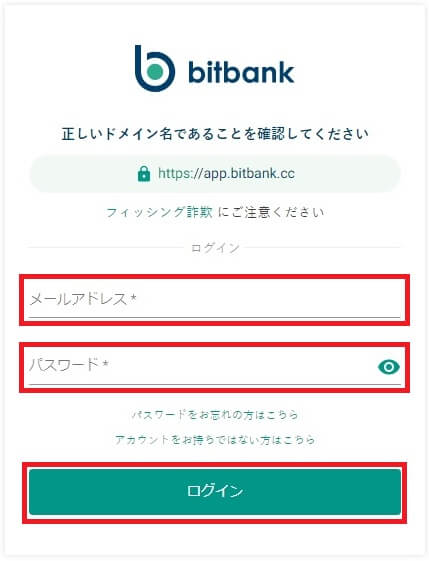
④2段階認証入力の画面が表示されます。この画面はこのまま、次はスマホ操作です。
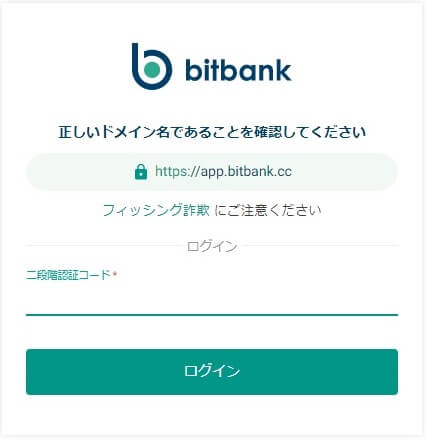
⑤スマホで「Google Authenticator」のアプリを開いて、「bitbank.cc」の「6ケタの数字」を確認します。
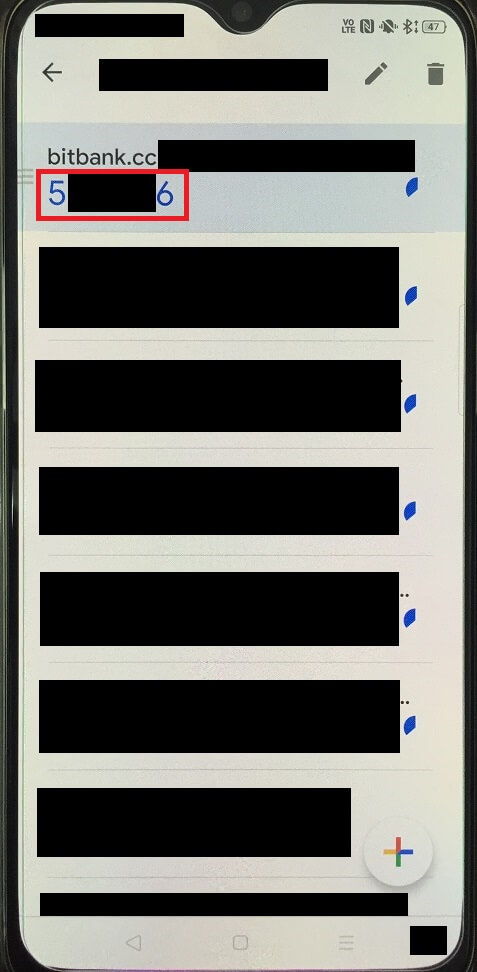
⑥先ほどのPC画面に戻り、「6ケタの数字」を入力して、「ログイン」をクリックします。
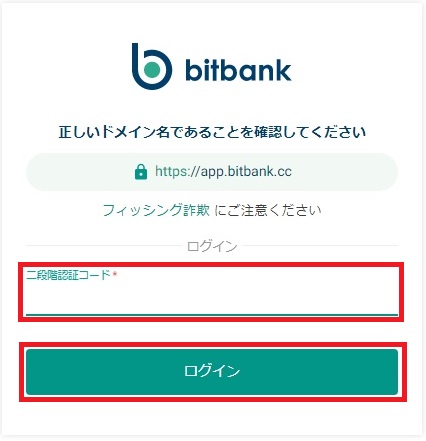
⑦セキュリティ認証画面が出ますので、指定された画像をすべて選択して、「確認」をクリック。
※今回の場合は「橋の画像」なので、以下3つの画像を選択です。

⑥これでログイン完了です。
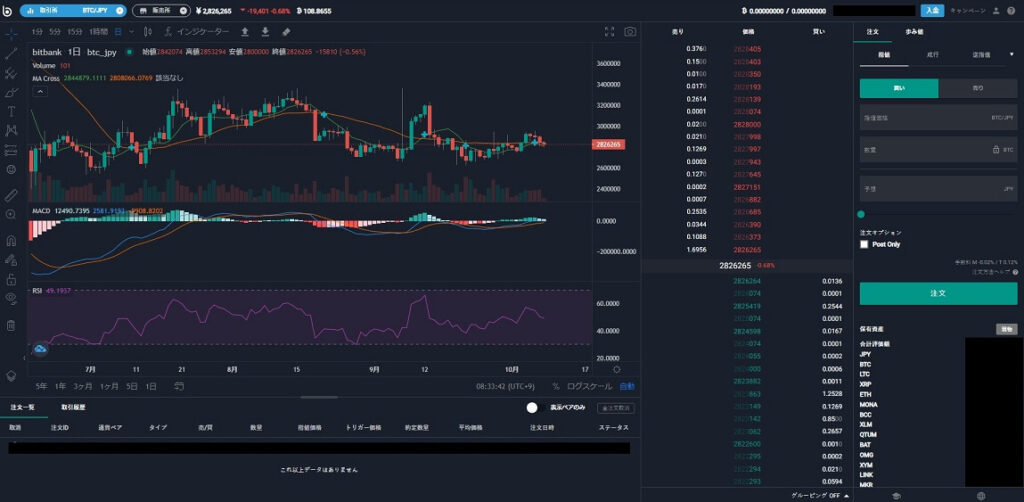


コメント