
バイナンスの口座を開設したいけど、海外の取引所だし手続きとか難しそう。
手間取りたくないので、口座開設の方法の手順を教えてほしいな。
今回は、「バイナンス(Binance)の口座開設手順」について解説していきます。
バイナンス(Binance)の魅力としては、ざっくりこんなところ。
- 取引高全世界1位
- 取扱い銘柄数370以上
- サービスが豊富
- 取引手数料が安い
- 強固なセキュリティ
- 日本語対応済み
以上のとおり。
バイナンス(Binance)は取引高世界最大の仮想通貨取引所です。
国内では買えない仮想通貨でも、バイナンスなら主要コインから草コインにいたるまで、あらゆるコインが購入できます。
日本国内の仮想通貨ユーザーの利用も多いことから注目される取引所ですが、「海外の取引所と聞くと、メンドウな手続きなどがあるのでは?」と感じる方もいるかもしれません。
ですが結論、バイナンスの口座開設は簡単にできます。
もちろん口座開設は無料。
全ての登録までかかる時間は、20分くらいあれば完了するかと。
全てweb上で完結するので、隙間時間でもできますよ。
本記事ではそんなバイナンスの口座開設手順を、実際の画像を交えながら解説していきます。
また、本記事で紹介する招待コードを利用すれば、取引手数料が永年10%オフで利用できます。
この制度は回数制限などなく、バイナンスが規約変更しない限り、ずっと割引を受けられますので利用しない手はないかと。
というワケで、早速解説していきます。
- バイナンスの口座開設方法
- 取引手数料を永年10%オフにする方法
バイナンス(Binance)の口座開設で必要なもの
まず、バイナンスの口座解説で必要なものはこちらのとおり。
- PC、スマホ、タブレット
- バイナンスアプリのダウンロード(無料)
- Google Authenticator(2段階認証システム)のダウンロード(無料)
- メールアドレス(Gmail可)
- 本人確認できるもの(運転免許所、マイナンバーカード、パスポートのいずれか)
バイナンスの口座開設はPCでもスマホでも可能ですが、本人確認の時にカメラを使います。
PCにカメラが付いていない場合が多いと思いますので、その際はスマホでの登録作業が良いかと。
アプリはこちらからダウンロードできますのでどうぞ。
- バイナンスアプリ
- iOS版
>>バイナンス(iOS)アプリダウンロード
Android版
>>バイナンス(Android)アプリダウンロード
- Google Authenticator(2段階認証システム)
- iOS版
>>Google Authenticator(iOS)のダウンロード
Android版
>>Google Authenticator(Android)のダウンロード
【お得】招待コードから登録すると取引手数料が永年10%オフ
こちらのリンクからバイナンスの口座開設すると、取引手数料が永年10%オフになります。
現物取引の取引手数料(取引毎)
| 通常登録の場合 | 紹介コード適用で口座開設 |
| 0.1% | 0.09%(10%オフ) |
多くの場合だと、「取引金額〇〇以上に適用」とあったりしますが、この制度にはそういった条件がありません。
回数制限もなく、ずっとこの割引が適用され続けます。
特にデメリットもなく、通常登録した時との違いは「取引手数料が安くなっている」だけ。
とてもお得な制度なので利用しない手はないかと。

ちなみに私は、当時そんなことを知らず普通に口座開設してしまい、後から後悔しました…
では、本題に移りましょう。
招待コード適用時の注意点も交えつつ、口座開設手順をご紹介していきます。
バイナンス(Binance)の口座開設手順
まず、おおまかな口座開設の流れはこちらのとおり。
- バイナンスのアカウント作成
- 本人認証
- 2段階認証の設定
2段階認証は必須ではありませんが、セキュリティを高める重要な機能なので、入れておいた方が安心です。
では、口座開設していきましょう。
アカウント作成
アカウント作成での画像はPCのものになりますが、スマホでも基本同じですので、お好きな方ではじめてください。
1.以下リンクからバイナンス口座開設ページを開きます。
>>バイナンス口座開設ページへ【取引手数料永年10%割引適用】
2.今回はメールアドレスで登録するので、「電話またはメールで登録します」をクリック。
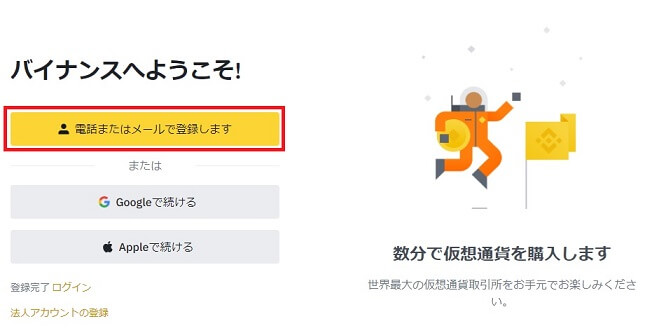
3.登録画面が開いたら、「手数料のキックバック率:10%」が記載されているのを確認します。
(※この表示がないと「取引手数料割引」が適用されませんのでご注意を。)
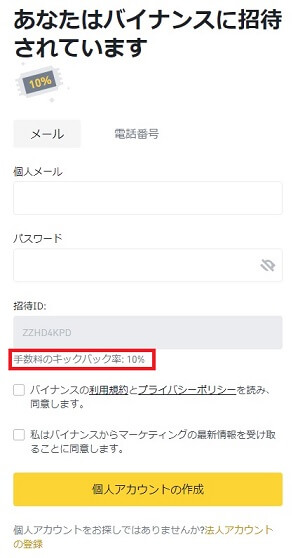
先のリンクからページを開けば、基本的に割引適用がされているはずです。
もし「手数料キックバック率」の表示がない場合は、「招待ID(任意)」のプルダウンを開くと、「招待コード」の入力欄が出ますので、招待コード「ZZHD4KPD」を入力すれば適用されますよ。
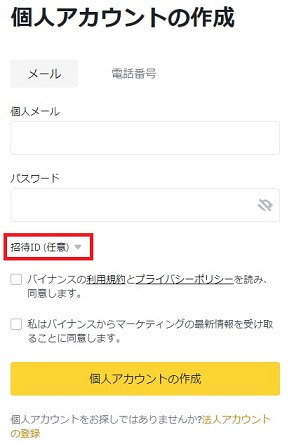
4.メールアドレスと、任意のパスワードを入力し、バイナンスの利用規約に「チェックマーク」を入れて、「個人アカウントの作成」をクリックします。
(「私はバイナンスからマーケティング…」は任意なので、チェックを入れなくて大丈夫です。)
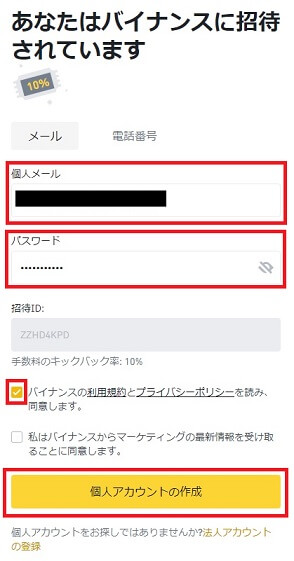
5.メール認証画面になり、「コードが送信されました」と表示されているはずです。
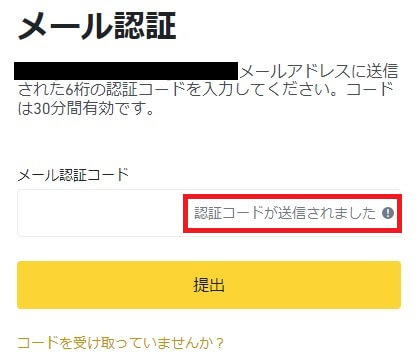
6.登録したメールアドレスに、6ケタの「認証コード」が届きますので、これをコピーします。
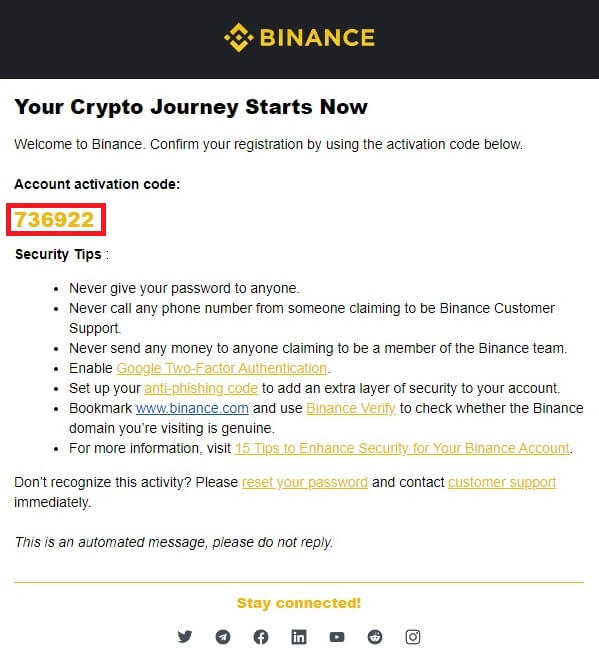
7.「メール認証コード」の欄に、先ほどコピーした認証コード入力し「提出」をクリックします。
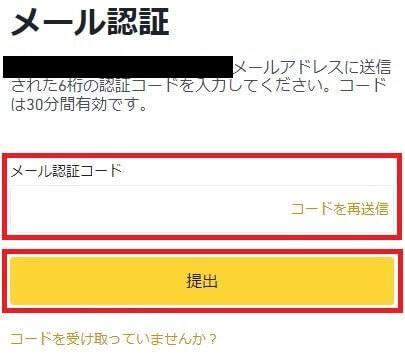
(※メールが受け取れていない時は、迷惑メールボックスに入っていないか確認して、それでもなければ、「コードを再送信」を押せば、再度メールが送信されますよ。)
8.これでアカウント登録は完了です。
ですが、この時点では、まだ取引はできません。
続けて「本人認証」をする必要があるので「今すぐ確認する」をクリック。
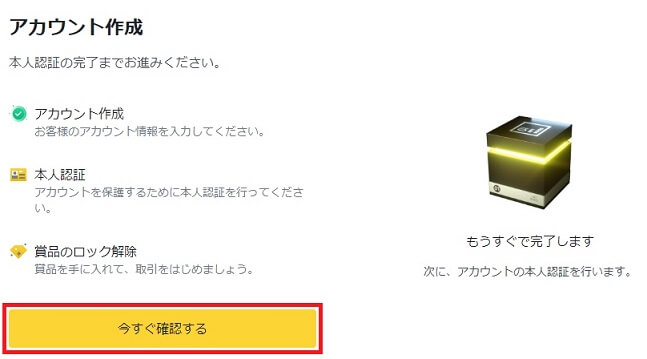
本人認証
9.居住国の選択画面になります。
「Japan(日本)」になっていることを確認して「次へ」を押します。
違っていればプルダウンから選択しましょう。
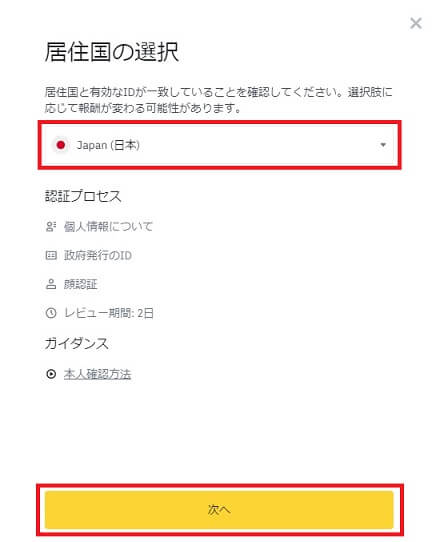
10.個人情報の入力画面になります。
以下の情報を入力して「はい」のボタンをクリックします。
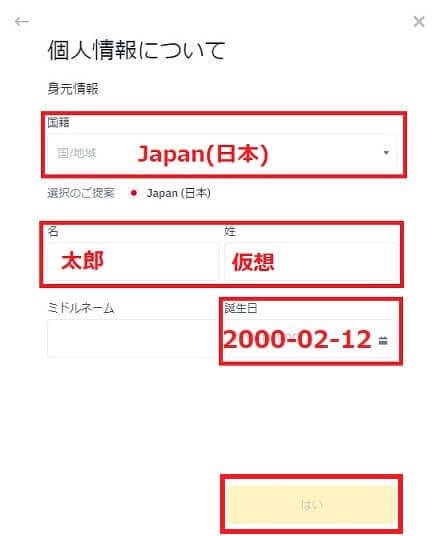
入力時の注意点は以下のとおり。
11.住所や郵便番号を入力して、「はい」のボタンをクリックします。
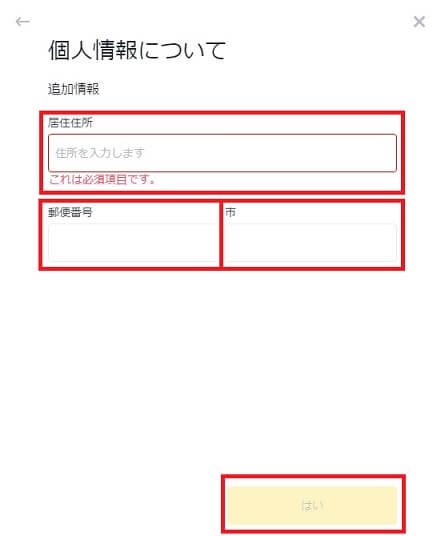
こちらの入力時の注意点はこちら。
12.次に身分証明書の確認になります。
「ドキュメント発行国/地域を選択」が「Japan(日本)」になっているのを確認してください。
身分証明書は(運転免許書、パスポート、マイナンバーカード)のいずれかになります。
今回は運転免許証で進めますので、「運転免許書」を選択し、「はい」のボタンをクリック。

13.「はい」のボタンをクリックします。
開いた画面を後ほど使いますので、そのままにしておいてください。
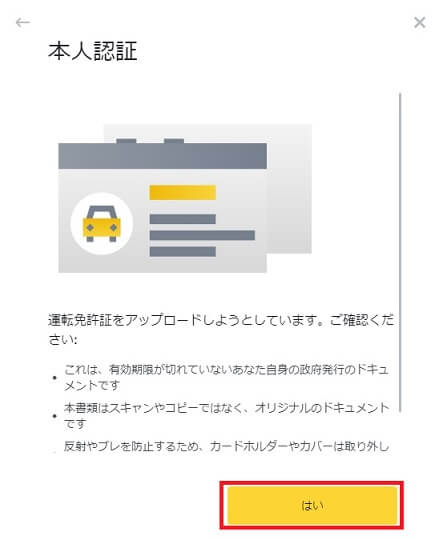
ここからはスマホ・タブレットでの操作画面になります
14.「バイナンスアプリ」の入ったスマホ、もしくはタブレットを準備します。
「バイナンスアプリ」のダウンロードがまだの場合は、こちらからどうぞ。
- バイナンスアプリ
- iOS版
>>バイナンス(iOS)アプリダウンロード
Android版
>>バイナンス(Android)アプリダウンロード
15.「バイナンスアプリ」を立ち上げてログインしていきます。
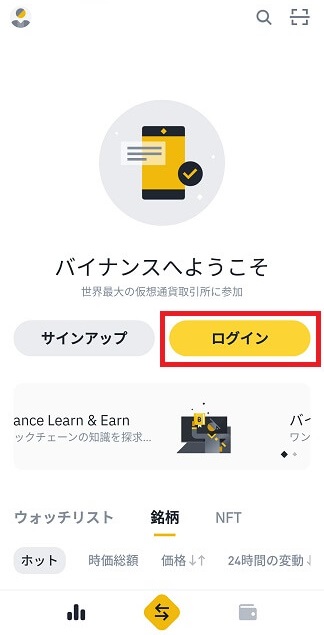
16.登録したメールアドレスとパスワードを入力して、ログイン。
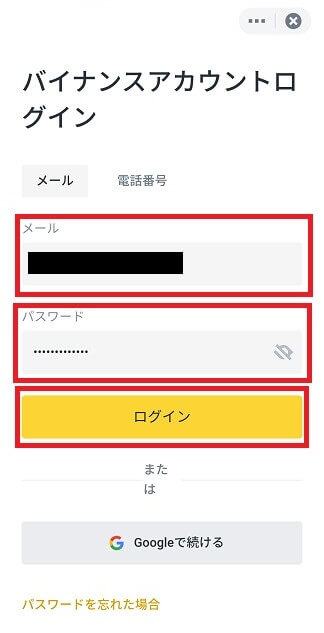
17.セキュリティ認証の画面が開くので、パズルのピースを右にスワイプして合わせます。
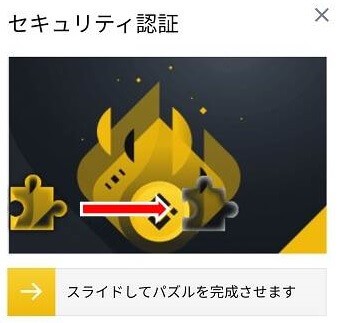
18.メール認証の画面に移りますので、「コードを取得」を押します。

19.登録したメールアドレスに、6ケタの「認証コード」が届いているので、コピーします。
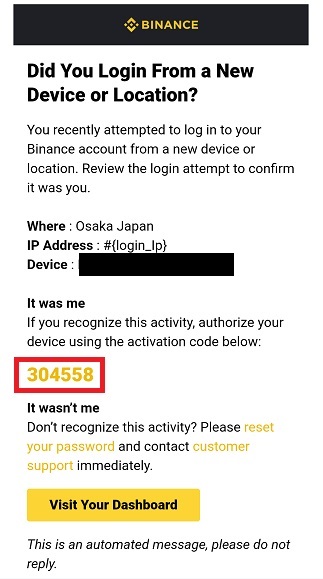
20.先ほどのバイナンスアプリ画面に戻って、コピーした認証コードを貼付け、「提出」をタップ。
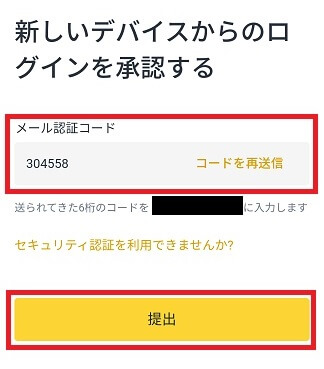
21.本人認証がまだであることを伝える画面が表示されるので、「今すぐ確認」をタップ。
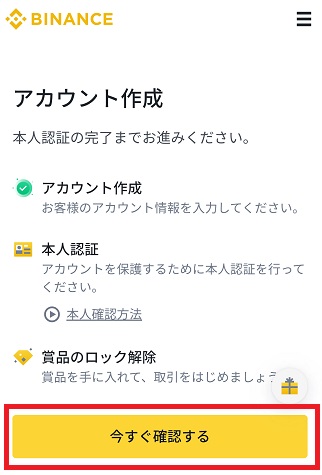
22.バイナンスアプリのホーム画面が開くので、右上の「QRコード読み取りボタン」をタップ。
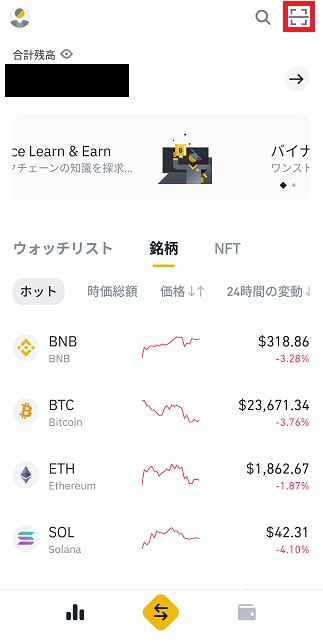
23.PCの画面に戻ると、以下の画面が表示されている状態です。
「私の端末にはカメラが付いていません」をクリックします。
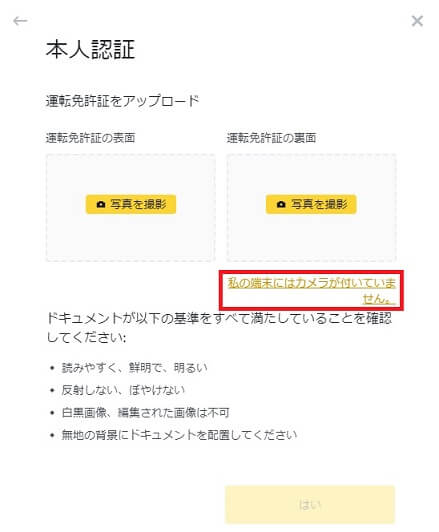
24.QRコードが表示されますので、先ほどのバイナンスアプリ(スマホ・タブレット)で読み取ります。
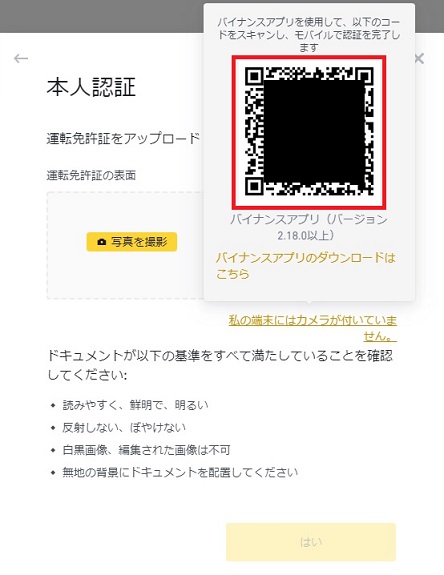
25.「QRコード」を読み取ると、本人証明書類のアップロード画面が表示されます。
「Japan(日本)」が選択されているのを確認し、「運転免許証」、「はい」をタップします。
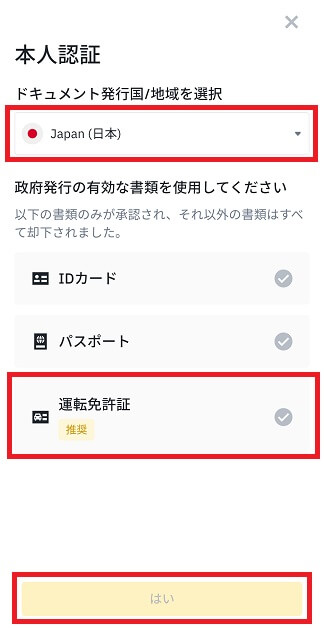
26.「はい」をタップします。
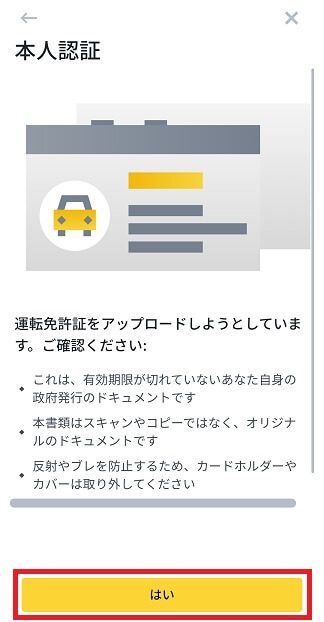
27.運転免許証の表と裏を、それぞれ「追加ボタン」をタップして、アップロードしていきます。
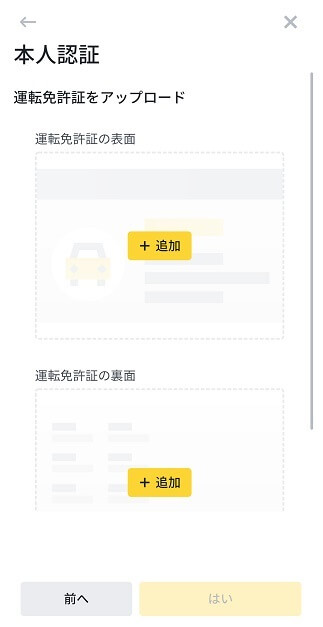
28.「追加ボタン」をタップすると、カメラ撮影に切り替わるので、黄色の枠内に運転免許証が合うように撮影します。
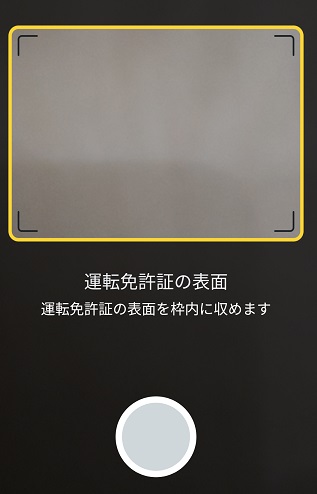
29.撮影が終わったら「はい」をタップして次に進みます。
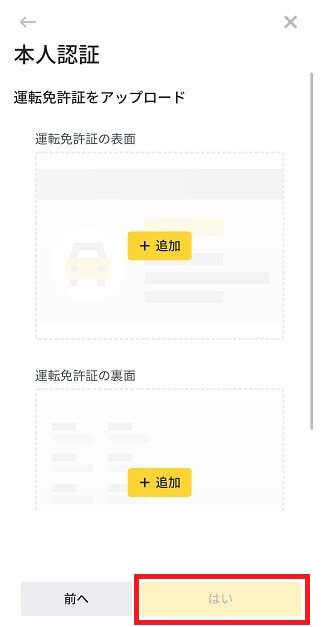
30.次に自身の顔を撮影する、本人認証になります。
画面を下にスクロールして「自身を撮影」をタップします。

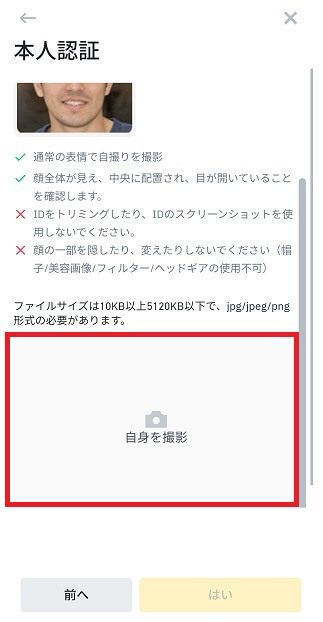
31.「認証開始」ボタンをタップして、自身の顔の撮影を開始します。
この際、「顔を上下左右に動かて」など指示があるので、指示に従っていきましょう。
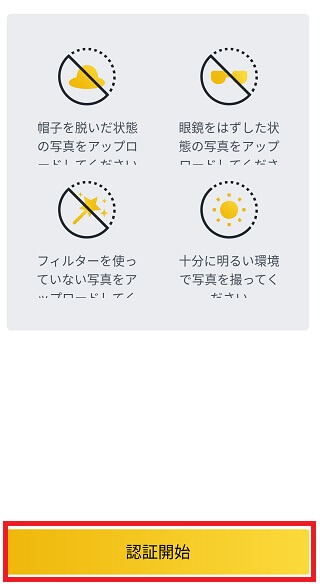
32.撮影が終われば、本人認証は完了です。
審査が終わるまで待ちましょう。
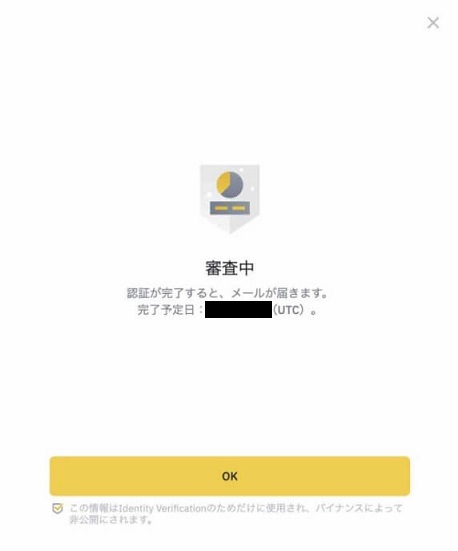
33.審査が完了したら、以下のようなメールが届きます。
これで口座登録完了ですので、取引が開始できますよ。
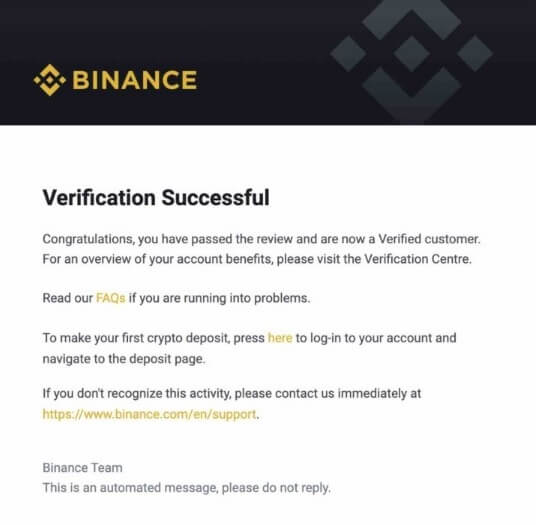
2段階認証の設定
最後に2段階認証を設定していきます。
こちらはPCの画像にて解説しますが、スマホでもOKですので、お好きな方でどうぞ。
34.ログイン画面のホーム画面右上にある「人型マーク」をクリックして、表示されるリストの中から「セキュリティ」をクリックします。
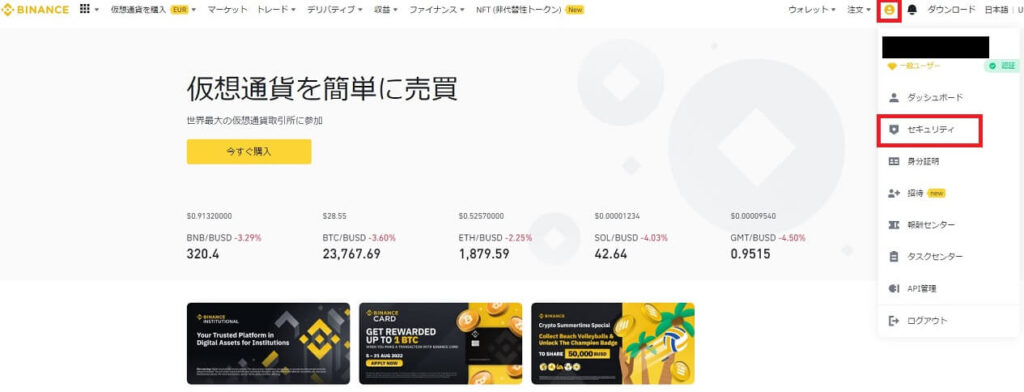
35.「バイナンス/Google認証(推奨)」の右にある「有効化」をクリックします。

36.赤枠の所から、所持しているデバイスの種類(AppleかAndroid)を選んで、「Google認証アプリ」をダウンロードしてください。
(※本画像は英語になってますが、現在は日本語表記となっています。ご了承ください。)
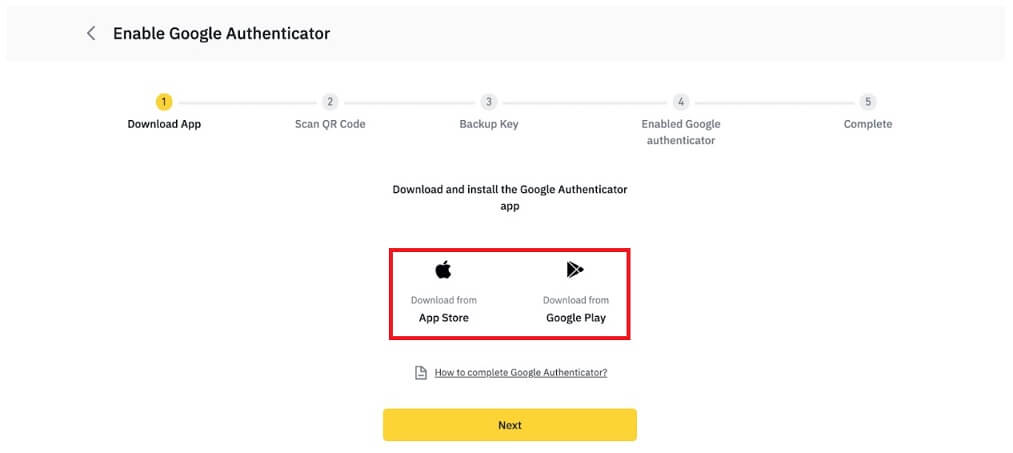
「Google認証アプリ」は、こちらからでもダウンロードできます。
- Google Authenticator(2段階認証システム)
- iOS版
>>Google Authenticator(iOS)のダウンロード
Android版
>>Google Authenticator(Android)のダウンロード
ダウンロードできたら、「次へ(NEXT)」をクリックです。
37.QRコードが表示されたら、スマホの「Google認証アプリ」を立ち上げます。
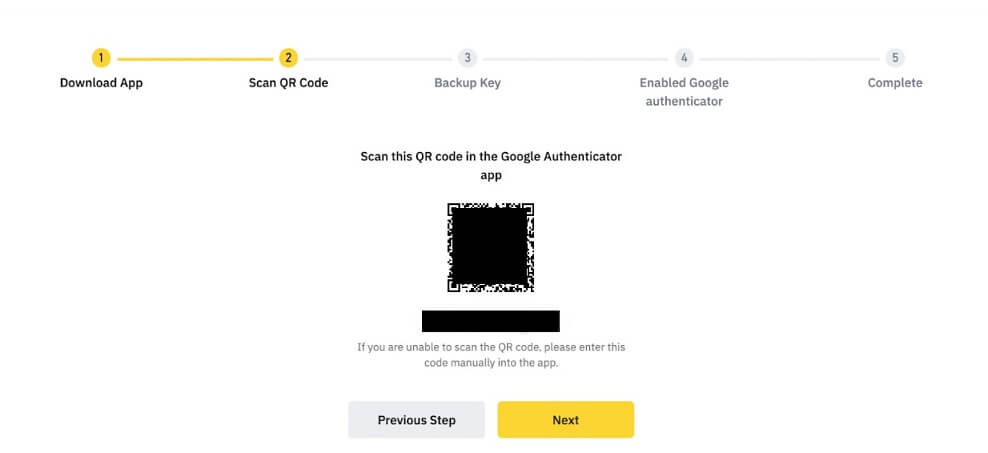
38.「Google認証アプリ」の右下にある「+(プラス)ボタン」をタップすると、「QRコードをスキャン」という項目があります。
そちらから、先のQRコードを読み取れば、「Google認証アプリ」に「バイナンスの認証コード」が追加されます。
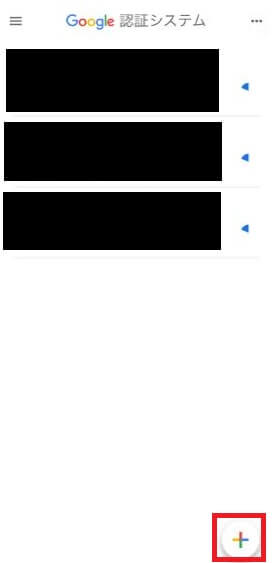
39.PC側バイナンスの画面へ戻り、「次へ(NEXT)」をクリックすると、画像黒塗り部分に「バックアップキー(英数字のコード)」が表示されますので、保管しておきましょう。
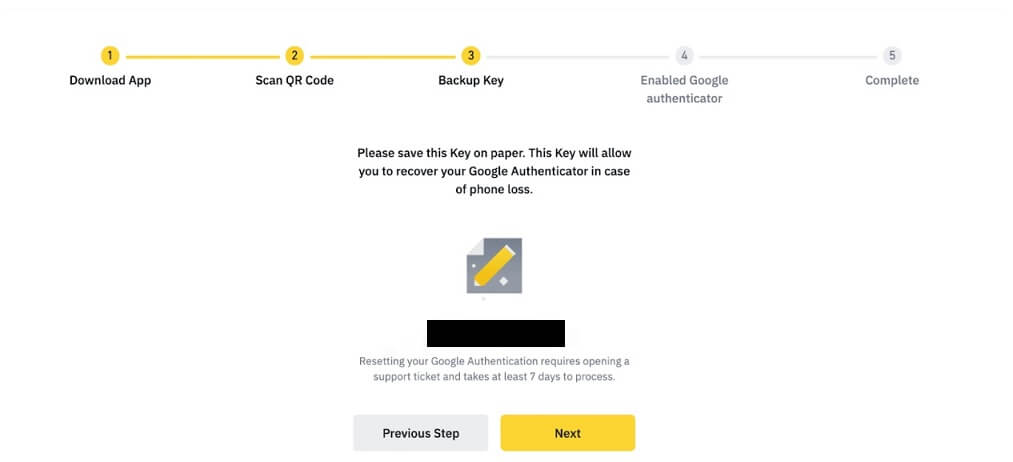
バックアップキーは、主にこんな時に使います。
バックアップキーの保管ができたら、「次へ(NEXT)」をクリック。
40.メールの「認証コードを取得(GET CODE)」をクリックします。
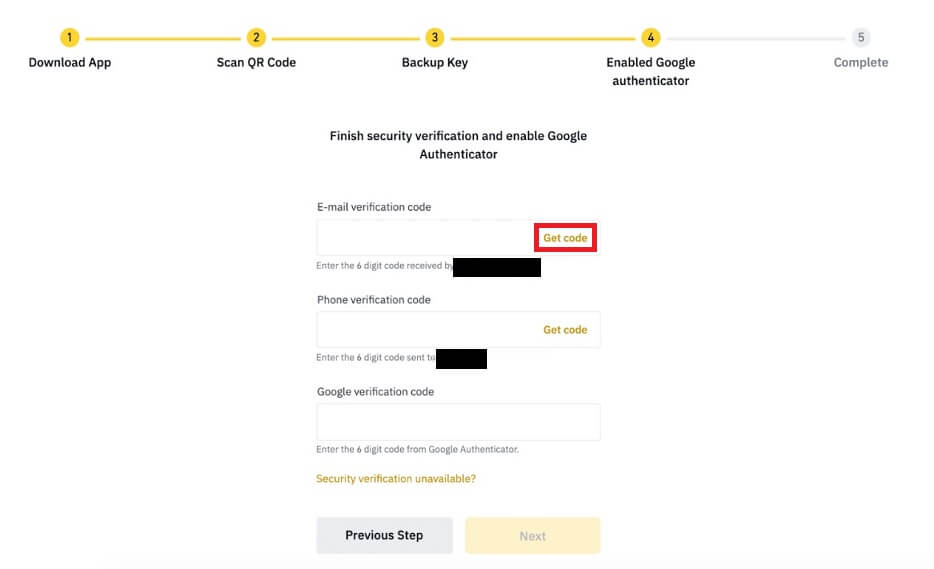
41.登録しているメールアドレスに6ケタの「認証コード」が送られているので、コピーします。
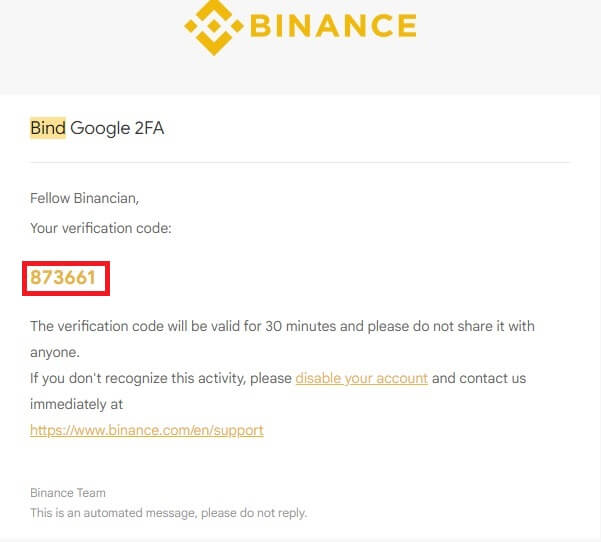
42.先ほど、コードを取得した場所に、「認証コード」を貼付けます。
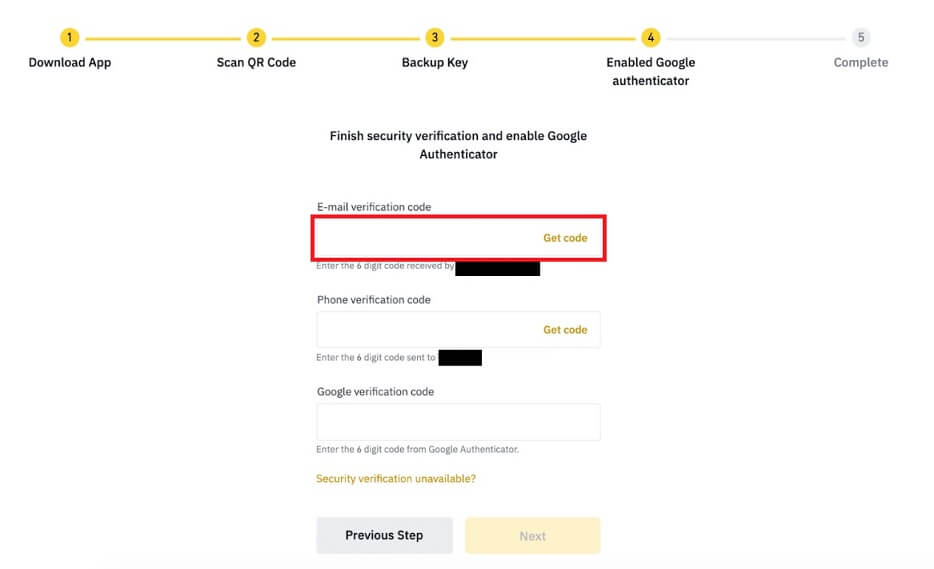
43.すぐ下にある欄の「認証コードを取得(GET CODE)」をクリック。
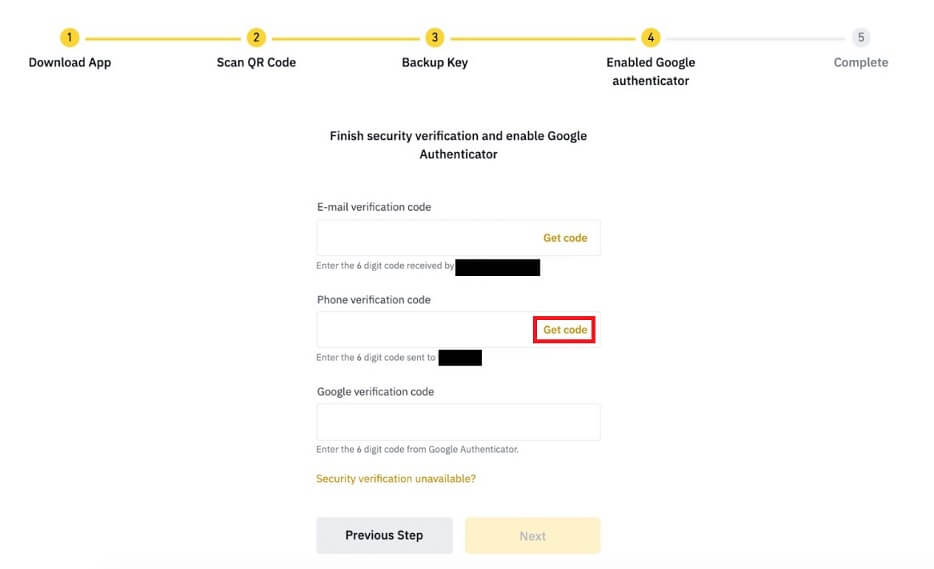
44.今度は、スマホのMMSにバイナンスから6ケタの「認証コード」が届きますので、コピーします。
※MMSはスマホに元々入っている、電話番号で送れるメールサービスのことです。
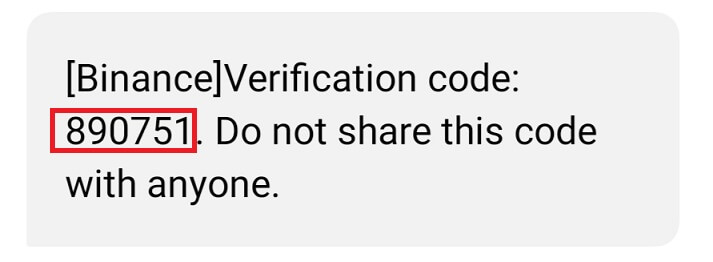
45.コードを取得した場所に「認証コード」を貼付けます。
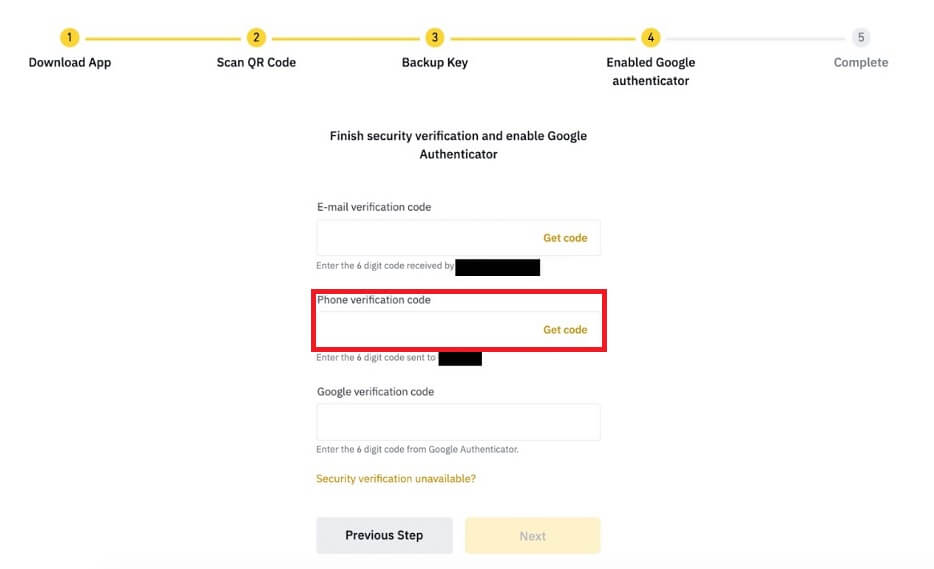
46.先ほど登録した「Google2段階認証アプリ」から「バイナンスの認証コード(6ケタの数字)」を確認し、一番下の欄へ入力します。
入力できたら、「次へ(NEXT)」をクリック。
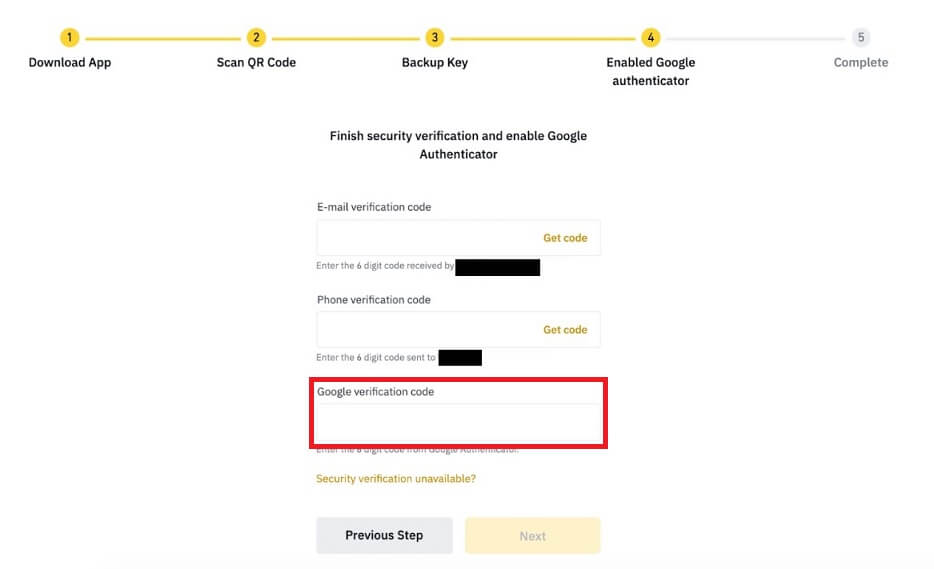
47.以上で「2段階認証」の登録は完了です。お疲れさまでした。

以上で全ての登録作業は完了です。
取引をはじめてみましょう。
バイナンス口座開設のまとめ
最後に、「バイナンス口座開設」のおさらいです。
口座開設の手順
- バイナンスのアカウント作成
- 本人認証
- 2段階認証の設定
口座開設に必要なもの
- PC、スマホ、タブレット
- バイナンスアプリのダウンロード(無料)
- Google Authenticator(2段階認証システム)のダウンロード(無料)
- メールアドレス(Gmail可)
- 本人確認できるもの(運転免許所、マイナンバーカード、パスポートのいずれか
補足情報
- PC、スマホ、どちらからでも登録可能
- 本人認証を済ませないと取引はできない
- 本人認証をする時は、カメラ付きのデバイスが必要
- 招待リンクから登録すると取引手数料が永年10%オフ
バイナンスは直感的に操作できて、サービスが豊富な取引所です。
色んな機能やサービスを触ってみると、おもしろい発見があると思いますよ。
それでは、本日は以上です。


コメント